Cara Mendownload Pdf
Jika komputer anda terhubung dengan internet dan anda ingin mencoba membuat pdf dengan cara online cara nya cukup mudah di ingat dan pasti langsung bisa, dan jenis file yang bisa anda ubah menjadi pdf adalah Word, Excel, PPT, TXT, Images (JPG, PNG, BMP, TIFF, GIF). Nah banyak juga kan file yang bisa di jadikan pdf. Download Adobe Reader PDF Terbaru (+cara Install) Oleh Sri Widiyaningsih Adobe Reader sudah menjadi aplikasi standar untuk membuka file bertipe atau format PDF.
Mac users: If you're running Mac OS, see Install Adobe Acrobat Reader DC on Mac OS.
Before you install, always make sure that your system meets the minimum system requirements.
You need Windows 7 or later to run Acrobat Reader DC. If your operating system is older,
you can install an earlier version of Reader. For step-by-step instructions, see Install an older version of Adobe Reader Windows.
Note:
If you're not sure which version of Windows you have, see Which Windows operating system am I running?
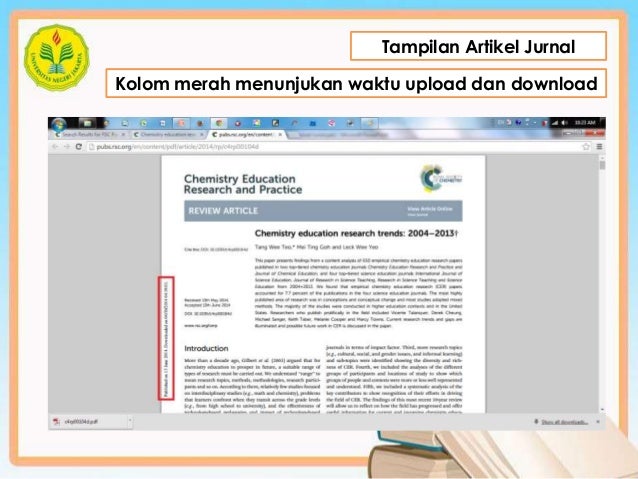
Explorer: Download and install Acrobat Reader DC
Follow these steps to install Acrobat Reader DC using Internet Explorer.
Cara Mendownload Pdf Dari Internet
- Close all versions of Reader. Close any browser that is displaying a PDF.
Go to the Adobe Acrobat Reader download page and click Install now.
Note:
You need Windows 7 or later to run Acrobat Reader DC. If you're running an older version of Windows, the Adobe Reader download page looks like this:
You can install an older version of Acrobat Reader. For instructions, see Install an older version of Adobe Reader Windows.
When the file download message appears at the bottom of the browser window, click Run.
Note:
Acrobat Reader DC installation is a two-part process: The installer is downloaded, and then Reader is installed. Be sure to wait until both parts are complete. A progress bar displays the time remaining.
When you see the confirmation message that the installation is complete, click Finish.
Follow these steps to install Acrobat Reader DC using Mozilla Firefox.
- Close all versions of Reader. Close any browser that is displaying a PDF.
Go to the Adobe Acrobat Reader download page and click Install now.
Note:
You need Windows 7 or later to run Acrobat Reader DC. If you're running an older version of Windows, the Adobe Reader download page looks like this:
You can install an older version of Acrobat Reader. For instructions, see Install an older version of Adobe Reader Windows.
When the Opening dialog box appears, click Save File.
Press Ctrl+J to open the download Library. When the download Library window appears, double-click the .exe file for Reader.
If prompted to open the executable file, click OK.
Note:
Acrobat Reader DC installation is a two-part process: The installer is downloaded, and then Reader is installed. Be sure to wait until both parts are complete. A progress bar displays the time remaining.
When you see the confirmation message that the installation is complete, click Finish.
Follow these steps to install Acrobat Reader DC using Google Chrome.
- Close all versions of Reader. Close any browser that is displaying a PDF.
Go to the Adobe Acrobat Reader download page and click Install now.
Note:
You need Windows 7 or later to run Acrobat Reader DC. If you're running an older version of Windows, the Adobe Reader download page looks like this:
You can install an older version of Acrobat Reader. For instructions, see Install an older version of Adobe Reader Windows.
When the downloaded file appears at the bottom of the browser window, click the .exe file for Reader.
Note:
Acrobat Reader DC installation is a two-part process: The installer is downloaded, and then Reader is installed. Be sure to wait until both parts are complete. A progress bar displays the time remaining.
When you see the confirmation message that the installation is complete, click Finish.
For a list of known issues and more in-depth troubleshooting, see Troubleshoot Adobe Reader installation Windows.
Cara Mendownload Pdf Di Laptop
To see if other users are experiencing similar download and installation problems, visit the Acrobat Reader user forum. Try posting your problem on the forums for interactive troubleshooting. When posting on forums, include your operating system and product version number.
Cara Download Pdf Di Laptop
More like this
Twitter™ and Facebook posts are not covered under the terms of Creative Commons.
Legal Notices Online Privacy Policy





