Windows 10 Shortcuts Pdf Download
- Windows 10 Shortcuts Pdf Downloads
- Windows 10 Shortcuts Pdf Download Windows 7
- Download Keyboard Shortcuts Pdf
Windows 10 was designed with touchscreens in mind, but Microsoft hasn't forgotten more traditional PC users. The operating system comes with plenty of built-in keyboard shortcuts -- including new shortcuts for the Command Prompt -- for those who prefer a physical keyboard.
Here's a handy list of the most useful keyboard shortcuts for navigating Windows 10. You might also find it useful to know how to open programs with keyboard shortcuts in Windows 10.
The basics
Windows 10 shortcut keys pdf download - Best answers Windows 10 shortcut keys pdf free download - Best answers Windows 8/8.1 - Some useful keyboard shortcuts - How-To - Windows 8.
- Ctrl + A: Select all items in a window.
- Ctrl + C or Ctrl + Insert: Copy selected or highlighted item (e.g. text, images and so on).
- Ctrl + V or Shift + Insert: Paste selected or highlighted item.
- Ctrl + X: Cut selected or highlighted item.
- Ctrl + Z: Undo previous action.
- Ctrl + Y: Redo action.
- Ctrl + N: When File Explorer is your current window, open a new File Explorer window with the same folder path as the current window.
- Windows key + F1: Open 'how to get help in Windows 10' Bing search in default browser.
- Alt + F4: Close the current app or window.
- Alt + Tab: Switch between open apps or windows.
- Shift + Delete: Delete selected item permanently (skip the Recycle Bin).
- Microsoft releases printable Windows 10 key shortcut list And we made it better. If you need a cheat sheet, Microsoft has just published one that you can download and print.
- Windows 10 Quick Reference Card Start Menu Keyboard shortcuts Basic Commands Start Menu Copy a Folder/File Ctrl + C Cut a Folder/File Ctrl + X. Store, media such as DVDs, or download from the Internet. Windows 10 Windows 8 Windows 7.
Start menu and taskbar
You can use these keyboard shortcuts to open, close and otherwise control the Start menu and the taskbar.
Windows 10 Shortcuts Pdf Downloads
- Windows key or Ctrl + Esc: Open Start menu.
- Windows key + X: Open the secret Start menu.
- Windows key + T: Cycle through the apps (including pinned apps) on the taskbar.
- Windows key + [Number]: Open the app pinned in the [number] position on the taskbar. For example, if you have Edge pinned in the first position on the taskbar and you click Windows key + 1, Edge will open. If the app is already open, a new instance or window will open.
- Windows key + Alt + [Number]: Open the right-click menu for the app pinned in the [number] position on the taskbar.
- Windows key + D: Show or hide desktop (Windows key + , will display the desktop briefly).
The desktop: Windows, Snap Assist and virtual desktops
These shortcuts control how individual windows act on your desktop, including virtual desktops.
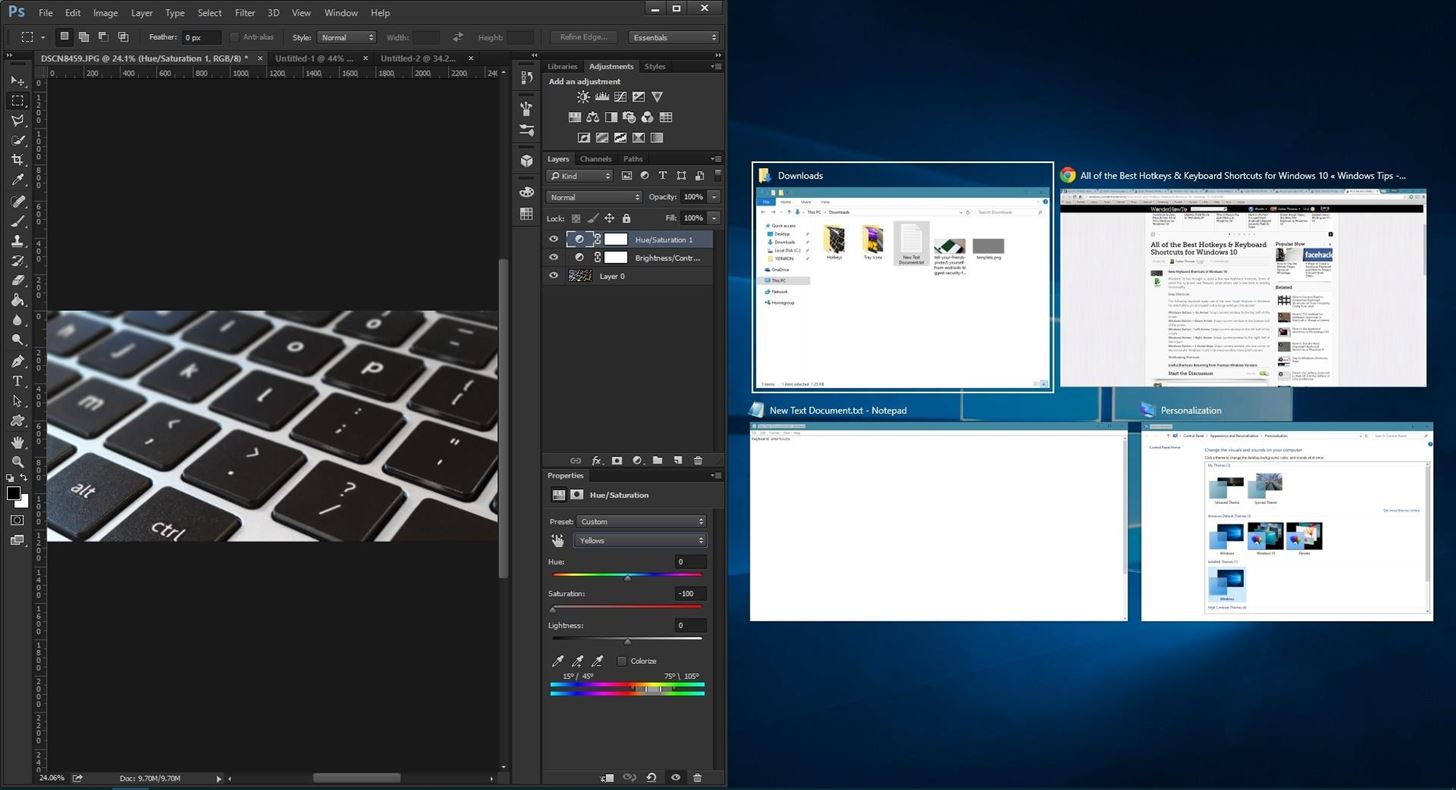
- Windows key + M: Minimize all open windows.
- Windows key + Shift + M: Restore minimized windows.
- Windows key + Home: Minimize all windows except the selected or currently active window.
- Windows key + Up arrow: Maximize selected window.
- Windows key + Shift + Up arrow: Maximizes the active window vertically while maintaining its width.
- Windows key + Down arrow: Minimize selected window.
- Windows key + Left arrow or Right arrow: Snap selected window to the left or right half of the screen. (If the window is already there, Windows key + Up or Down will snap it into a quadrant.)
- Windows key + Shift + Left arrow or Right arrow: Move selected window to the left or right monitor.
- Windows key + Tab: Open Task view (virtual desktops).
- Windows key + Ctrl + D: Add new virtual desktop.
- Windows key + Ctrl + Right arrow: Move to the next virtual desktop (to the right).
- Windows key + Ctrl + Left arrow: Move to the previous virtual desktop (to the left).
- Windows key + Ctrl + F4: Close current virtual desktop.
The Windows key
These keyboard shortcuts use the Windows logo key to perform various tasks, such as launching both Windows and third-party apps.
- Windows key + A: Open the Action Center.
- Windows key + S: Open Cortana in text mode, so you can type in the search bar. (Windows key + Q does the same thing.)
- Windows key + C: Open Cortana in listening mode (similar to saying 'Hey, Cortana').
- Windows key + E: Open File Explorer.
- Windows key + F: Open the Windows 10 Feedback Hub.
- Windows key + Ctrl + F: Search for PCs on a network.
- Windows key + G: Open the Game bar.
- Windows key + H: Open the Share sidebar.
- Windows key + I: Open the Settings menu.
- Windows key + K: Open the Connect sidebar (for connecting to new Bluetooth devices or Miracast).
- Windows key + L: Lock your computer.
- Windows key + O: Lock screen orientation.
- Windows key + P: Open presentation or projection sidebar.
- Windows key + R: Open the Run window.
- Windows key + U: Open Ease of Access center.
- Windows key + W: open the Windows Ink Workspace for scribbling on tablets or touchscreen laptops.
- Windows key + Print Screen: Take a screenshot of the entire desktop and save it to the Screenshots folder in the Pictures folder.
- Windows key + (+) or (-): Zoom in and out with magnifier.
- Windows key + Esc: Exit magnifier.
Command Prompt
You can use these keyboard shortcuts inside the Windows 10 Command Prompt.
- Ctrl + C or Ctrl + Insert: Copy selected text to the clipboard.
- Ctrl + V or Shift + Insert: Paste copied text inside the Command Prompt.
- Ctrl + A: Select all text on current line. (If current line has no text, all text inside the Command Prompt will be selected.)
- Ctrl + Up or Down: Move screen one line up or down.
- Ctrl + F: Search Command Prompt via Find window.
- Ctrl + M: Enter Mark mode (allows you to select text with mouse). Once Mark mode is enabled, you can use the arrow keys to move the cursor around.
- Shift + Up or Down: Move cursor up or down one line and select text.
- Shift + Left or Right: Move cursor left or right one character and select text.
- Ctrl + Shift + Left or Right: Move cursor left or right one word and select text.
- Shift + Page Up or Page Down: Move cursor up or down one screen and select text.
- Shift + Home or End: Move cursor to beginning or end of current line and select text.
- Ctrl + Shift + Home/End: Move cursor to beginning or end of screen buffer and select text and beginning or end of Command Prompt's output.
Update, July 12, 2017: This story was originally published on July 29, 2016 and has since been updated with more shortcuts.
Convert a photo of data into a spreadsheet: Microsoft's new tool for Android phones does this in a snap.
If your iPhone is lost or stolen, immediately do these things: Commit these tips to memory if the worst befalls your phone.
- ReviewWindows 10 review: Microsoft gets it right
- NewsMicrosoft Windows 10 April 2018 Update aims to shield us from notifications
A new focus on the desktop brings new keyboard shortcuts for desktop users, so rejoice! Here are all the new keyboard shortcuts you need to know in Windows 10.
From window management with Snap and Task View to virtual desktops and the Command Prompt, there are lots of new goodies for keyboard users in Windows 10.
General Use Shortcuts
Windows 10 introduces a number of new shortcuts for controlling general aspects of your environment:
- Windows+A: Open the Action Center.
- Windows+I: Open Windows Settings.
- Windows+S: Open Cortana.
- Windows+C: Open Cortana in listening mode.
Innovations antwerp. You can achieve all these actions with your mouse, too, of course, but where’s the fun in that?
Window Snapping Shortcuts
RELATED:4 Hidden Window Management Tricks on the Windows Desktop
Windows 10 offers improved support for Snap, known as “Aero Snap” on Windows 7. You can now snap windows vertically—one on top of each other, instead of side-by-side—or snap windows to a 2×2 grid.
- Windows+Left: Snap current window to the left side of the screen.
- Windows+Right: Snap current window the the right side of the screen.
- Windows+Up: Snap current window to the top of the screen.
- Windows+Down: Snap current window to the bottom of the screen.
Combine these shortcuts to snap a window into a corner. For example, pressing Windows+Left and then Windows+Up would snap a window into the top-left quadrant of the screen. The first two keyboard shortcuts aren’t new, but the way they work with the 2×2 snapping feature is.
You can also use the mouse, of course. Drag a window by its title bar to the edges or corners of your screen. A highlighted area shows you where the window will rest when you let go of the mouse button.
Task View and Window Management Shortcuts

Windows 10 Shortcuts Pdf Download Windows 7
Task View is a new interface that combines Exposé-like window switching and virtual desktops—an awful lot like Mission Control on Mac OS X. You can click the “Task View” button on the taskbar to open it, or you can use these keyboard shortcuts:
- Windows+Tab: This opens the new Task View interface, and it stays open—you can release the keys. Only windows from your current virtual desktop appear in the Task View list, and you can use the virtual desktop switcher at the bottom of the screen to switch between virtual desktops.
- Alt+Tab: This isn’t a new keyboard shortcut, and it works just like you’d expect it to. Pressing Alt+Tab lets you switch between your open Windows. With the Alt key still pressed, tap Tab again to flip between windows, and then release the Alt key to select the current window. Alt+Tab now uses the new Task View-style larger thumbnails. Unlike Windows+Tab, Alt+Tab lets you switch between open windows on all virtual desktops.
- Ctrl+Alt+Tab: This works the same as Alt+Tab, but you don’t have to hold down the Alt key—the window thumbnails stay on screen when you release all the keys. Use Tab or your arrow keys to move between thumbnails. Press Enter to select the current thumbnail and make that window active.
Virtual Desktop Shortcuts
RELATED:How to Use Virtual Desktops in Windows 10
There are also some keyboard shortcuts for quickly managing virtual desktops.
- Windows+Ctrl+D: Create a new virtual desktop and switch to it
- Windows+Ctrl+F4: Close the current virtual desktop.
- Windows+Ctrl+Left/Right: Switch to the virtual desktop on the left or right.
Sadly, there’s not yet a key combination that moves the current window between virtual desktops. How about Windows+Shift+Ctrl+Left/Right—please, Microsoft?
Some of the key features with Dungeon Hunter 5 include: • Cooperative Game Play: You can hire your friends or other players as allies to help you on your journeys. Games for windows 10 under 100 mbti.
Command Prompt Shortcuts
RELATED:How to Power Up the Windows 10 Command Prompt with CTRL+C and CTRL+V
Download Keyboard Shortcuts Pdf
The new Command Prompt keyboard shortcuts may not be enabled by default, so be sure to open the Command Prompt’s properties window and enable them first.

Shortcuts for Copying and Pasting Text at the Command Prompt
- Ctrl+V or Shift+Insert: Pastes text at the cursor.
- Ctrl+C or Ctrl+Insert: Copies the selected text to the clipboard.
Shortcuts for Selecting Text at the Command Prompt
RELATED:42+ Text-Editing Keyboard Shortcuts That Work Almost Everywhere
Many of the standard Shift key shortcuts for text editing now finally work in the Command Prompt! These shortcuts include:
- Ctrl+A: Select all text in the current line if the line contains text. If it’s an empty line, select all text in the Command Prompt.
- Shift+Left/Right/Up/Down: Moves the cursor left a character, right a character, up a line, or down a line, selecting the text along the way. Continue pressing arrow keys to select more text.
- Ctrl+Shift+Left/Right: Moves the cursor one word to the left or right, selecting that word along the way.
- Shift+Home/End: Moves the cursor to the beginning or end of the current line, selecting text along the way.
- Shift+Page Up/Page Down: Moves the cursor up or down a screen, selecting text.
- Ctrl+Shift+Home/End: Moves the cursor to the beginning or end of the “screen buffer,” selecting all text between the cursor and the beginning or end of the Command Prompt’s output.
More Command Prompt Shortcuts
- Ctrl+Up/Down: Moves one line up or down in the Command Prompt’s history — it’s like using the scroll bar.
- Ctrl+Page Up/Page Down: Moves one page up or down in the Command Prompt’s history — it’s like scrolling even farther.
- Ctrl+M: Enter “mark mode,” which helps for selecting text. Previously, the only way to do this was by right-clicking in the Command Prompt and selecting Mark. Thanks to the new Shift key shortcuts, this mode is no longer as important.
- Ctrl+F: Opens a Find dialog for searching the Command Prompt’s output.
- Alt+F4: Closes the Command Prompt window.
Microsoft will hopefully add even more keyboard shortcuts as they continue developing Windows 10. And if you’re hungry for more Windows keyboard shortcuts right now, we’ve got you covered:
Situs nonton streaming anime subtitle indonesia. Kekacauan terjadi di desa Konoha dan korban banyak berjatuhan.
Image Credit: N I c o l a on Flickr





