Gpu For Video Rendering
The builds in this guide are designed to work very well with Adobe Premiere and other video editing programs.
Jul 7, 2015 - I'm looking into what I should buy next to make my video exporting a little smoother. I don't do any major video editing, but I would like to make. GPU Rendering Webinar Series. Elastic uses GPU rendering with OTOY’s Octane and Cinema 4D to produce iconic title sequences for shows such as True. GPU to the Rescue. The computer's processor doesn't go at video rendering alone. Graphics processing units, or GPUs, are a hardware counterpart to computer central processing units, or CPUs, that are much better suited for handling video rending complexities.
Last updated: December 2018
Work with video editing, visual effects, and animation requires a high-performing PC to keep things running smoothly and avoid wasting precious time waiting for projects to render and encode. That’s why it’s important to build a computer that will efficiently handle these tasks, which are some of the most hardware-intensive processes the average PC user will perform.
This guide provides all the information you need to build a video editing PC that will be powerful enough to handle your workload—without wasting money on extraneous features you don’t need. Building your own editing PC instead of buying one pre-built means you’ll get the exact performance you require without breaking the bank.
First, we’ll explain which components are most important for creative work, and how to get the most out of your new workstation.
On this page:
In Section 1, we’ll review a number of example video editing PC builds.
In Section 2, we’ll go in-depth on how to choose your parts.
In Section 3, we'll wrap things up with a discussion of frequently asked questions.
Finally, in Section 4, we'll quickly discuss video editing software.
Section 1: Example Video Editing Builds
The following five example video editing builds provide the maximum amount of power for the price. (See Section 2: 'How to Choose Parts' for a detailed explanation of why we chose the parts.)
Note: When building a new PC, you’ll need to install an operating system. For custom video editing PCs, we recommend using Windows, which you can purchase here. Some people are eligible to get Windows free through school or work, so you may also look into that.
Note #2: This guide is primarily intended for building a PC to handle popular video editing programs such as Adobe Premiere and Sony Vegas. If you are planning to use DaVinci Resolve, we have included a separate graphics card recommendation, as Resolve takes much greater advantage of graphics processing units. See our section on Resolve for more information about its specific hardware requirements.
Budget Video Editing PC ($700)
Capable of professional and amateur video editing work at 1080p resolution. Faster than laptops 2-3x the price. You can edit 4K too, but it won't be as comfortable as with a faster build. Great bang for your buck.
CPU: Intel i5-9600K
Graphics Card: GTX 1050
Motherboard: MSI Z390-A Pro
RAM: 8GB DDR4
Storage 1: 250GB Crucial MX500 SSD
Storage 2: 2TB Seagate HDD
Power Supply: EVGA 450 BT
CPU Cooler: Cryorig M9i
Case: Corsair Carbide 270R
Operating System: Windows 10
This build is for video editors who want a very capable PC for editing high-quality 1080p video on a tight budget. For the price, this build boasts a very powerful 6 core CPU and a fast, affordable SSD. You could squeeze out even greater performance by upgrading to 16 GB RAM, but that is not necessary.

Budget GPU Alternative for DaVinci Resolve
GPU: GTX 1060 6GB
Power User Editing Build ($1,100)
For professional-grade video editing work up to 4K resolution, while still keeping the budget manageable.
CPU: Intel i7-9700K
Graphics Card: GTX 1050 Ti
Motherboard: MSI Z390-A Pro
RAM: 16GB DDR4
Storage 1: 500GB Crucial MX500 SSD
Storage 2: 2TB Seagate HDD
Power Supply: SeaSonic G-650
CPU Cooler: Cryorig H7
Case: Fractal Define R5
Operating System: Windows 10
A more powerful, more well-rounded package. The CPU and GPU are a good deal faster, and more RAM and a larger SSD help too. The power supply is more reliable, the case is better, and the fans are even quieter. This machine will handle 4K video editing on a relative budget.
Power User GPU Alternative for DaVinci Resolve
GPU: GTX 1070
Professional Editing Build ($2,000)
For making 4K editing a breeze. This is a great value for a high-end editing build.
CPU: AMD R7 2700X
Graphics Card: GTX 1060 6GB
Motherboard: MSI X470 Gaming Plus
RAM: 32GB DDR4
Storage 1: 500GB Samsung 970 EVO M.2 SSD
Storage 2: 5TB Toshiba HDD (or 6TB / 8TB)
Power Supply: EVGA G3 750W
CPU Cooler: Scythe Fuma
Case: Enthoo Luxe
Operating System: Windows 10
The sweet spot for having an extremely powerful machine for a low price. The 8-core, 16-thread R7 2700X offers huge value, with the some of the highest single-threaded and multi-threaded performance available. This build also increases the speed and quality of the rest of the components substantially, including a much more powerful GPU, twice the RAM, and a faster M.2 SSD. This machine would also be excellent for gaming.
This machine will easily handle complex 4K projects, and editing at resolutions above 4K.
Professional GPU Alternative for DaVinci Resolve
GPU: RTX 2070
Video Editing Supercomputer ($2,600)
For when you need to edit the next IMAX movie, or just want even better performance at 4K.
CPU: Intel i9-9900K
Graphics Card: GTX 1070
Motherboard: Gigabyte Z390 Aorus Pro
RAM: 32GB DDR4
Storage 1: 500GB Samsung 970 EVO M.2 SSD
Storage 2: 2x 5TB Toshiba HDD (or 6TB / 8TB)
Power Supply: EVGA G2 850W
CPU Cooler: Fractal Design Celsius S24
Case: Enthoo Primo
Operating System: Windows 10
An extremely powerful PC. Diminishing returns are just beginning to set in, but you're still getting noticeably better performance here. Everything is a little faster and a little nicer. The 8-core, 16-thread i9-9900K provides an excellent balance of high single-threaded and multi-threaded performance for the price. Water cooling keeps this powerful CPU running cool and quiet. 4K or higher is still demanding, but this will handle it nearly as well as the much more expensive build below. This machine would also be excellent for gaming.
Supercomputer GPU Alternative for DaVinci Resolve
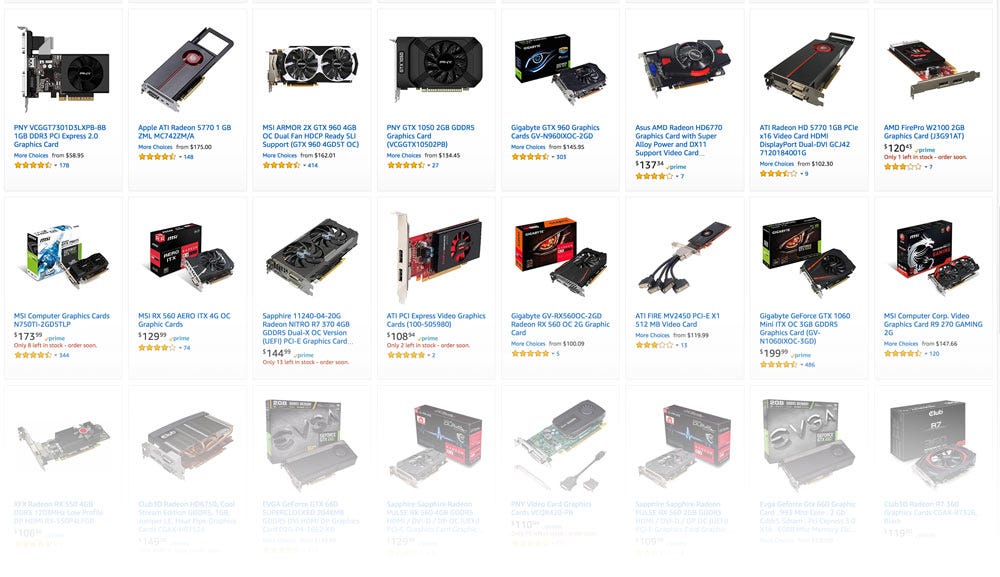
GPU: GTX 1080 Ti
God-Tier Video Editing PC ($5,000+)
For someone who needs to have the most powerful tools available. Your PC essentially harbors the power of Thor. Even using dual Xeon's wouldn't be any faster.
CPU: AMD TR 2950X
Graphics Card: RTX 2080
Motherboard: ASUS Prime X399-A
RAM: 64GB DDR4
Storage 1: 1TB Samsung 970 Pro M.2 SSD
Storage 2: 2x 10TB Seagate Barracuda Pro HDD
Power Supply: Seasonic Prime Titanium 1000
CPU Cooler: Corsair Hydro H115i
Case: BeQuiet! Dark Base Pro 900
Operating System: Windows 10
AMD's 16-core/32-thread Threadripper 2950X offers an excellent combination of single-threaded and multi-threaded performance. You could spend almost twice as much on the TR 2990WX, but it would offer only a marginal increase in performance due to diminishing returns on additional cores. With 64GB of RAM, the fastest SSD around, and an RTX 2080, this PC will handle any project you throw it, including in DaVinci Resolve. (If you want the ultimate Resolve system, consider substituting an RTX 2080 Ti or going with 2x GTX 1080 Ti cards in SLI)
God-Tier GPU Alternative for DaVinci Resolve
GPU: RTX 2080 Ti (or 2x GTX 1080 Tis for a bit more performance)
Section 2: Choosing PC Hardware for Video Editing
CPU
The CPU is the foundation of an editing PC. The processor’s core count and speed determines how quickly you can accomplish editing tasks. If your editing PC doesn’t have a powerful processor, it’s going to be slow, regardless of anything else. Modern editing software such as Adobe Premiere, Sony Vegas, and Final Cut Pro will take advantage of many CPU cores and hyperthreading, so investing in a good CPU is crucial when building an editing PC. (If you're using DaVinci Resolve, the CPU is still important, but comes secondarily to the graphics card.)
Generally speaking, the CPU is where you should invest the largest amount of your budget. Serious builders should be considering a 6-core CPU at a minimum.
For budget builds, we recommend an i5-9600K. This 6-core CPU brings excellent video editing performance to the midrange. The i5-9600K will comfortably edit 1080p, and will handle 4K better than all but the highest end multi-thousand dollar laptops.
AMD's Ryzen 5 CPUs are also good options. Ryzen 5 2600X is a great CPU with 6 cores and 12 threads. It will easily handle 1080p resolution, which is the standard resolution for most modern screens and videos. It is capable of editing 4K, although not as smoothly. It is also overclockable, so someone willing to carefully tinker can extract another 10%+ performance out of the chip for free.
The i7-9700K offers even higher clock speeds, and two additional cores, for a total of 8. It is also overclockable.
AMD's newest Ryzen 7 CPUs are also good options in this price range.
Moving up to the i9-9900K will get you another sizeable bump in performance.
Currently, the the best overall CPU for video editing is AMD's 16-core TR 2950X. The TR 2950X offers an excellent combination of single-threaded and multi-threaded performance. You could spend almost twice as much on the TR 2990WX, but it would offer only a marginal increase in performance due to diminishing returns on additional cores.
The higher the resolution of the video you're editing, the more you will benefit from the bigger, faster CPUs.
Graphics Card
This might sound counterintuitive, but the graphics card (AKA video card) is a less important component when it comes to video editing and other creative work with most software. Compared to the CPU, it’s usually OK to go a little cheaper with your graphics card. The exception to this rule is editing with DaVinci Resolve. If you plan to edit with Resolve, you absolutely need a powerful graphics card, as that software is powered primarily by GPU instead of CPU. (See our section on DaVinci Resolve for more information.)
In fact, it is not even absolutely necessary to have a graphics card in your video editing PC when using most editing software. However, modern video editing software takes advantage of graphics cards through hardware acceleration for encoding and rendering, and having even a moderately powerful graphics card will make a big difference. You will see diminishing returns if you invest in a high-end graphics card.
When it comes to graphics cards for video editing, NVIDIA used to have an advantage with its CUDA acceleration. Today, AMD's OpenCL offers similar performance for software that supports it. Premiere Pro and Davinci Resolve do well with both AMD and NVIDIA, although Adobe tends to optimize more for NVIDIA.
For an entry-level video editing GPU, we recommend the GTX 1050 or GTX 1050 Ti.
At 4K or above, a GTX 1060 6GB is a good choice. If you want to go all out, you will see more improvements from the GTX 1080 or the RTX 2070.
If you're doing GPU-intensive tasks, you'll get the best performance from an RTX 2080 or a GTX 1080 Ti. The fastest card, but too expensive for most of us, is the mighty RTX 2080 Ti. We wouldn't recommend getting one of these unless you know that your workload will benefit, or you already have the fastest CPU, lots of RAM, and a good SSD.
Note: Graphics cards are very important for gaming PCs. So, if you also plan to play PC games with your video editing PC, you should invest more in a higher-end graphics card.
RAM
Having enough RAM is critical for streamlined video editing. If you’re editing video at 1080p, we recommend 8 GB at the absolute minimum. For 4K, we recommend at least 16 GB. In both cases, more RAM is better, although a lower priority than good CPU and decent graphics card. Video editing is one of the few applications that can make good use of large amounts of RAM, so invest as much as you feel comfortable. 32GB, 64GB, or even more, are not crazy amounts of RAM for video editing.
Storage (SSDs vs. HDDs)
Here's another area where things get interesting.
When it comes to data storage, you have two options: solid state drives (SSDs), or hard drive disks (HDDs). Ultimately, both of these options work for Video Editing systems, but SSDs provide many more advantages.
Our recommendation is to rely on SSDs over HDDs as much as possible. Puget Systems has a fantastic comparison of potential storage configurations. The summary is that SSDs provide much better performance than HDDs once you get into complex editing timelines that involve playback of multiple simultaneous clips. Especially when editing 4K footage, or 1080p ProRes footage, HDDs can begin to drop frames with a relatively small number of clips streaming simultaneously. They also made a video explaining the best storage configurations in a more digestible format.
Based on Puget Systems' very helpful findings, here's a basic ranking of storage configurations:
- Worst case scenario: HDD for Everything (OS, Project File, Source Footage, Cache)
- Much better: SSD for Everything (OS, Project Files, Source Footage, Cache)
- Even better: SSD 1 for OS/Software, SSD 2 for Project Files/Source Footage/Cache
- Better yet: SSD 1 for OS/Software, SSD 2 for Project Files/Source Footage, SSD 3 for Cache/Scratch
Again, your Video Editing PC does not absolutely need an SSD. A HDD is fine if you're simply editing H.264 videos at 1080p—and HDDs can work with even 4K footage if you don't mind some dropped frames.
That said, for anyone who can afford it, we highly recommend all PC builders get at least a small (240+ GB) SSD for installing your operating system and important software. This will make a significant difference in the speed of all of your PC's operations—not just video editing.
Of course, sometimes HDDs are unavoidable because of their cheap, large storage potential. For storing footage for large projects where SSDs just aren't cost-effective, we recommend researching RAID enclosures, which group together multiple HDDs.
Motherboard
The motherboard is the central component that connects everything else together. You want to make sure yours has everything you’ll need for editing.
Once you’ve decided on a CPU, you’ll need to find a motherboard with a compatible socket, meaning that the socket on the motherboard matches the socket for the chipset. For example, the latest Intel i3, i5, i7, and some i9 chips use the LGA 1151 socket, and so you’ll need an LGA 1151 compatible motherboard. Beware, latest 9000-series Intel CPUs use the same LGA 1151 socket as previous Intel CPUs, but require the latest 300-series motherboard chipset. Annoyingly confusing!
Some high-end i7s and i9s use the LGA 2066 socket.
AMD Ryzen uses the AM4 socket, and their newest Threadripper chips use the sTR4 socket.
The specs of the motherboard itself will not affect the PC’s performance when editing video, as long as it allows you to use the CPU, RAM, SSD, and other components that you want. But a few other considerations when selecting a motherboard are likely to include the onboard sound and the number of supported USB ports and hard drives.
When it comes to sound, modern motherboards often have very good integrated sound. If you’re especially concerned about the quality of sound as you’re editing, however, check reviews of the motherboards you’re considering to make sure the audio quality will meet your needs. If you really need the best sound quality, it's more complicated than we want to get into here, but a sound card would help a bit. (Two good sound cards are the Sound Blaster Z for $100 or the ASUS Essence STX II for $250.)
Gpu For Video Rendering
Any modern motherboard will generally have more than enough USB ports to have you covered. Make sure the motherboard supports USB 3. Any recent motherboard should. If you have exotic peripherals that use Thunderbolt or Firewire, you’ll want to make sure your motherboard supports them.
Finally, think about how many hard drives you’re planning to have. While most PC users get away with having one or two, video editors are very often strapped for storage, as your video footage can quickly add up to terabytes of data. If you think this will be a concern, check how many SATA connections the motherboard supports. If you think you will have an immense amount of footage, you can research hard drive RAID enclosures, which group together multiple hard drives to provide huge amounts of space, with optional redundancy to protect against drive failures.

Power Supply (PSU)
As with any PC we recommend, it’s important to get a high quality power supply for your video editing PC. You don't want an unexpected failure to fry everything. It’s almost impossible to tell if a power supply is high quality without being an electrical engineer, so get a recommendation from a trusted source. We would also recommend an 80+ rating of Bronze or better, which will ensure your PC uses electricity more efficiently, and runs cooler and quieter.
Section 3: Frequently Asked Questions About Video Editing
FAQ 1: Will a CPU with more cores help with video editing?
The short answer: Yes, until you reach a high number of cores.
Video editing uses CPU processing power in two main ways:
- Encoding and exporting the videos
- Generating video previews during the editing process (so you can see what you're editing)
Puget Systems looked into the benefits of multi-core CPUs in a very helpful Adobe Premiere Multi-Core CPU test. They tested video exporting on a system using dual 10-core Intel Xeon processors, providing a total physical core count of 20.
Exporting 1080p H.264 video, Puget Systems’ tests found that Premiere could utilize 10 CPU cores before performance plateaued. For a complex project timeline, tests showed that 2 cores produced 2x the performance of 1 core, 5 cores resulted in 4x the performance, and 10 cores produced 6x the performance. Trying to utilize 16 or more cores, however, actually caused a noticeable drop in performance to around 5x.
Exporting 4K H.264 video, the CPUs topped out at around 7 or 8 cores. Using 2 cores for a complex timeline resulted in nearly 2x the performance of 1 core, 4 cores nearly 4x, and 7 cores roughly 5x.
Generating video previews with higher core counts provided similar returns. Again, when generating 1080p video clips, the CPUs topped out at 10 cores. Using 2 cores resulted in 2x the performance, 5 cores for 4x the performance, and 10 cores for more than 5x the performance.
Most impressively, generating previews with 4K video clips produced increasing results up until 16 or 17 cores. Complex timelines with 4 cores still produced 4x the performance, 8 cores produced more than 6x the performance, and 16 cores produced nearly 8x the performance of 1 core. This test saw the greatest benefit of multiple cores.
FAQ 2: So, what CPU should I get for video editing?
This will largely depend on your budget.
You are free to try editing videos on any CPU you can afford. A dual-core Intel Pentium such as the G4560 will work for editing some simple videos at 1080p resolution. But the bigger you go with your CPU, the better performance you’ll get.
For 1080p video editing, we recommend an i5-9600K. 6 Powerful, efficient cores for a lot price offers huge value. Ryzen 5 CPUs, such as the Ryzen 5 2600X, are also a good option, although slower.
For greater performance at 1080p or 4K, we recommend an i7-9700K, which is a high-tier, unlocked (overclockable), 8-core CPU.
AMD Ryzen 7 CPUs are also good for video editing.
For even greater performance at 4K or higher, we recommend the i9-9900K. 8 cores and 16 threads adds a fair amount of performance above the i7-9700K, but the prices are increasing faster here.
For those with large budgets, the mighty 16-core, 32-thread TR 2950X will give you the best performance possible for video editing. With an unlimited budget you could get the almighty 32-core, 64-thread TR 2990WX, but the real-world performance is only slightly higher. You could also spend a lot more money on dual Intel Xeon CPUs, which would give you faster rendering, but would be slower for almost everything else (not recommended, even for unlimited budgets).
Are Intel Xeon CPUs still worth it for video editing?
In the past, a dual Xeon workstation was the way to get the best video editing performance. Exporting, rendering, and ecoding all benefit from a lot of CPU cores. Up to about 16 cores improve performance. However, there is a tradeoff between cores and clock speed. The best performance is attained by balancing core count with clock speed. Currently, the best balance of core count and clock speed is the 16-core, 32-thread TR 2950X. Dual-socket Xeons offer the same or less performance due to slower individual cores, even the monstrous Xeon CPUs with 20+ cores won't give more performance.
FAQ 3: Should I get a powerful video card for video editing?
Once you have an OK video card, investing in greater GPU power will not significantly improve video editing performance.
Some people will cite unreliable synthetic video rendering benchmarks, such as the Premiere Benchmark Project, as evidence that powerful GPUs cut rendering time by large amounts. However, in real-world situations, the performance difference between a moderate GPU and a powerful GPU isn't very significant.
Studio1Productions has some great insight in an article comparing video editing performance between multiple graphics cards.
Using the Premiere Benchmark Project (not a real-world test), their GTX 660 graphics card performed a render in 58 seconds. After upgrading their graphics card to a significantly more powerful GTX 780, the benchmark’s render time dropped to 22 seconds. On paper, that seems like an amazing leap in performance.
However, when they used the same two graphics cards to render a real Adobe Premiere project, the GTX 660 performed the operation in 150 seconds, while the GTX 780 took 146 seconds. Not nearly as exciting.
The reason for this difference is that the synthetic video editing benchmarks specifically run your PC through a series of GPU-focused processes. Real video editing, however, just doesn’t have many processes that rely on the GPU, meaning that extra GPU power doesn’t help all that often. (Unless you're using DaVinci Resolve.)
FAQ 4: OK, so what video card should I get for video editing?
One of the GPUs we recommend above in Section 2.
FAQ 5: How does video editing software use the video card?
Most video editing software mainly relies on the CPU, and only uses your GPU for specific purposes. Those specific purposes include:
- GPU-accelerated presets (Fast Blur in/out, Mosaic in/out, etc.)
- GPU features (Blending Modes, Scaling, etc.)
- Video effects (Brightness/Contrast, Color Balance, etc.)
- Video transitions (Cross Dissolve, Dip to Black, etc.)
- Lumetri looks (Cinematic, Temperature, etc.)
FAQ 6: What’s the best SSD or hard drive for video editing?
Make sure you read our comments on SSDs vs. Hard Drives above in Section 2 under 'Storage (SSDs vs. Hard Drives)'.
In short, here's a simple ranking of storage configurations:
- Worst case scenario: HDD for Everything (OS, Project File, Source Footage, Cache)
- Much better: SSD for Everything (OS, Project Files, Source Footage, Cache)
- Even better: SSD 1 for OS/Software, SSD 2 for Project Files/Source Footage/Cache
- Better yet: SSD 1 for OS/Software, SSD 2 for Project Files/Source Footage, SSD 3 for Cache/Scratch
On a budget, we’d recommend any good budget SSD, such as the Samsung 860 EVO.
The Samsung 970 EVO is a great combination of very high performance without too high a price.
For the fastest option available, we’d recommend the Samsung 970 PRO.
If you must use HDDs for one reason or another, be sure to get a 7200 RPM drive from a reputable manufacturer. We recommend getting two drives and setting them up in RAID-1, for instant, automatic redundancy. If one drive dies, you still have all of your data on the other drive.
Section 4: Video Editing Software
Once you’ve built your video editing PC, you’ll need to invest in some software to actually make your videos or animations. Let’s quickly review some of the most popular software options available. 300 games to play.
Adobe Premiere Pro and After Effects
Premiere Pro is currently the most popular video editing software for professionals and amateurs alike. It’s relatively easy to get started, but incredibly rich with features. It’s used by everyone from professional feature film editors to popular YouTube vloggers. We use it to edit the videos on our YouTube channel.
You can use Premiere Pro on its own to make incredible videos, or you can use it together with After Effects to add visual effects and animations. In its own right, After Effects can be used alone to create high quality animated videos.
Both Premiere and After Effects work with Windows or Mac and are part of the Adobe Creative Cloud, which is available for $50/month (or $20/month for students). If you just want Premiere, you can get the single app for $20/month.
For people looking to make home videos or simpler videos for YouTube, Adobe also offers Premiere Elements for a $100 one-time purchase.
DaVinci Resolve
DaVinci Resolve started as a high-end color correction software, and is still considered the top-tier for color grading. However, since being acquired by Blackmagic Design, Resolve has become an increasingly popular alternative to Premiere as an all-in-one video editor. They even offer a free version that includes many of the $299 studio version's features, and supports editing at resolutions up to 4K.
Unlike other video editing software options which rely primarily on the CPU, DaVinci Resolve is driven almost entirely by the GPU. So, whereas the CPU is the most important component for most video editing software, having a powerful graphics card is critical to editing successfully with this software. It can take nearly linear advantage of GPU power, including multiple GPUs in SLI or CrossFire.
If you're considering building a PC that edits in DaVinci Resolve, be sure to check our Resolve GPU alternative recommendation under each example build above.
Vegas Pro
Vegas Pro is considered a powerful and user-friendly editor for Windows. Its features are similar to Premiere Pro, and it features numerous plug-ins for specific purposes.
Unlike the monthly fee with Adobe products, Vegas Pro is a one-time purchase of $400, usually with a discounted upgrade.
Lightworks
If you want to test the waters, or get into video editing on the cheap, check out Lightworks. The free version allows for exports up to 720p, while the Pro version is $25/month.
Windows Movie Maker (Free)
Movie Maker is a very basic, free option if you’d like to simply test out video editing. Download it from Microsoft here.
Conclusion
A powerful video editing PC is build around a powerful CPU. Having a graphics card is also very helpful, but it is not necessary to get a powerhouse of a GPU. Make sure not to skimp on RAM, either, but 8 to 16 GB should be plenty for most projects. An SSD won’t increase raw rendering speed, but will make everything else feel faster and is a valuable addition.
About Us
James Andrews is the content manager for Logical Increments. He's a professional videographer and has been building his own PCs for more than 15 years. He also makes the videos for the Logical Increments YouTube Channel.
Logical Increments helps more than a million PC builders each year with hardware recommendations for any budget.
If you want to see our build recommendations for general purpose gaming PCs, check them out.
Sources
- Studio 1 Productions: Adobe Premiere Video Cards Benchmark Results
- Studio 1 Productions: Video Cards for Adobe Premiere
- Puget Systems: Adobe Premiere Pro Multi-Core CPU Performance
- Toms Hardware: CPU Benchmarks 2015
- HardwareCanucks: 16GB vs. 32GB vs. 64GB RAM - How much do you need?
- Digital Cinema Demystified: DaVinci Resolve System Requirements—A Reality Check.
There are thousands of online resources that showcase how to build a powerful and efficient video editing PC workstation from scratch, but barely a few of them touch the question regarding the true benefits of using more than one GPU for video editing in Premiere Pro CC and DaVinci Resolve.
After some serious research on the topic, Max Yuryev has put together another insightful video which summarizes the actual results he was able to get while testing a single vs dual GPU setup. If you are one of those content creators considering to get a second GPU to boost the efficiency of your current video editing workstation, make sure you first check out the must-watch video below.
Even though Premiere Pro CC officially supports dual graphics cards since 2013, we can barely see any noticeable differences in terms of editing and playback performance between the two setups. What’s more, Max noticed that the second GPU wasn’t utilized at all on those particular occasions.
Meanwhile, some resources claim that the Adobe NLE is actually taking advantage of the dual GPU setup only when exporting and rendering video. To confirm or deny this statement, Max also did a few export tests while using a bunch of 4K clips in different configurations. Here are the actual results he ended up with.
Some of you might notice that in the second test the single GPU even slightly outperforms the dual GPU setup. While monitoring the actual performance of both graphics cards in real-time, it also becomes evident that Premiere Pro CC tends to switch between the two cards instead of using both simultaneously.
Furthermore, if you are working with the free version of DaVinci Resolve, you still won’t be able to take advantage of two dedicated GPUs since the dual graphics card setup is only supported by DaVinci Resolve Studio. Even with the paid version of the software, there won’t be any significant differences in terms of video editing performance and playback.
Unlike Premiere Pro CC, however, DaVinci Resolve software does have some effects that predominantly use the GPU resources once being applied to your edit. A typical example in that regard is the Noise Reduction filter that is only available in the paid version of the platform.
Ultimately, if you are using Premiere Pro CC and DaVinci Resolve for 4K video editing, spending some extra cash on a second GPU apparently won’t be worth it at least not before Adobe puts some more effort into processing power and optimization of their software to better utilize more GPUs in the future.
So, if you’re currently building your video workstation and have a few extra dollars to spend, you’d better get a more powerful CPU with more threads since most likely you won’t have any benefit from a second graphics card for video editing as the bottleneck of your machine supposedly will still be the available onboard CPU.
[source: Max Yuryev]
Claim your copy of DAVINCI RESOLVE 15 - SIMPLIFIED COURSE with 50% off! Get Instant Access!





